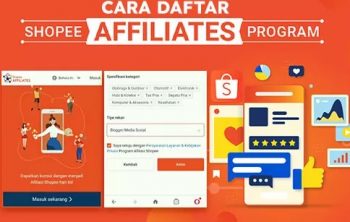Password WiFi adalah incaran para pemburu WiFi. Maka tidak jarang agar tidak terjadi bocor, para pemilik WiFi sering mengganti password WiFinya. Walaupun mengganti password WiFi indihome dilakukan melalui PC, tetapi kini cara ganti password WiFi indihome lewat HP bisa juga diterapkan.
Tujuan mengganti password WiFi melalui HP adalah agar lebih simple dan tidak selalu membuka PC setiap kali mengganti password WiFi. Bagi pengguna WiFi indihome yang takut password WiFi sering bocor, berikut ini cara mengganti password WiFi indihome lewat HP :
Cara Ganti Password WiFi Indihome Lewat HP

1. Sambungkan HP ke WiFi
Hal pertama yang harus dilakukan untuk mengganti password WiFi melalui HP adalah menghubungkan HP ke WiFi indihome yang akan diganti passwordnya. Bagi pemilik WiFi tentu masih ingat dengan password WiFi miliknya. Jadi langsung saja sambungkan HP ke WiFi indihome untuk memulai penggantian password.
Tujuan sambungan ke WiFi ini untuk membuka halaman TP-Link WiFi yang akan diakses dari HP. Jadi tidak diperlukan aplikasi khusus untuk mengubah password WiFi. Hanya perlu sambungan ke WiFi itu sendiri dan juga browser yang ada di HP.
2. Gunakan Browser pada HP
Cara ganti password WiFi indihome lewat hp selanjutnya dengan menggunakan browser HP. Jika sudah terhubung dengan WiFi, bukalah salah satu browser yang ada di HP. Bisa gunakan google chrome, internet explorer, dan sejenisnya. Kemudian pada bagian alamat ketikkan “192.168.0.1” dan akan muncul halaman utama dari link tersebut.
Sebenarnya cara ganti password WiFi indihome lewat hp yang satu ini hampir sama seperti mengganti password WiFi melalui PC. Hanya saja ini dilakukan melalui HP agar lebih fleksibel dan mudah diganti kapan saja.
3. Login ke Halaman Utama TP-Link
Setelah berhasil terhubung dengan alamat IP TP-Link selanjutnya lakukan login dengan memasukkan username dan password. Bagi yang baru pertama kali login menggunakan username “admin” dan password yang sama yakni “admin.” Gabungan username dan password tersebut juga bagi pengguna pertama yang belum pernah menggantinya
Jika belum bisa, maka bisa gunakan username “user” dan password “user.” Setelah memasukkan salah satu username dan password tadi kemudian klik login. Username dan password tadi adalah yang banyak digunakan pada modem WiFi indihome.
Baca juga:
4. Ganti Password WiFi
Sampai di sini sudah bisa dilakukan penggantian password WiFi dengan memilih salah satu menu pada bagian kiri halaman depan IP. Pilih “wireless” di bagian kiri layar HP, jika tampak kecil bisa perbesar terlebih dahulu atau jadikan layar HP menjadi landscape. Lalu pilih “wireless security” kemudian akan muncul beberapa kolom-kolom.
Pilih WPA/WPA2 – Personal kemudian pada kolom wireless password bisa ganti password yang diinginkan lalu klik “save.” Proses ini mungkin perlu menunggu beberapa saat hingga proses selesai. Setelah proses ganti password berakhir maka password sudah berhasil diganti.
5. Gunakan Password yang Aman dan Ganti Secara Rutin
Pada menu wireless security tadi sebaiknya gunakan password dengan minimal delapan karakter berbeda. Agar tidak mudah bocor, gunakan password WiFi dengan karakter unik tetapi mudah diingat. Tetap gunakan password dengan kombinasi angka dan huruf agar menjadikan WiFi lebih aman.
Cara ganti password WiFi indihome lewat hp yang terakhir ini bertujuan agar password tidak mudah ditebak. Selanjutnya ganti password secara rutin atau berkala dengan proses yang sama seperti pada cara sebelumnya.
Bagi pemilik WiFi biasanya membuat password WiFi indihome yang unik dengan tujuan agar tidak mudah bocor. Kebocoran WiFi bisa menjadikan tagihan membengkak terutama jika WiFi awalnya bertujuan untuk pemakaian pribadi. Guna cara ganti password WiFi indihome lewat hp tadi tanpa harus selalu membuka PC agar tidak terjadi bocor password.